USB port Mercury Mariner 2009 SYNC Supplement
[x] Cancel search | Manufacturer: MERCURY, Model Year: 2009, Model line: Mariner, Model: Mercury Mariner 2009Pages: 90, PDF Size: 3.86 MB
Page 3 of 90
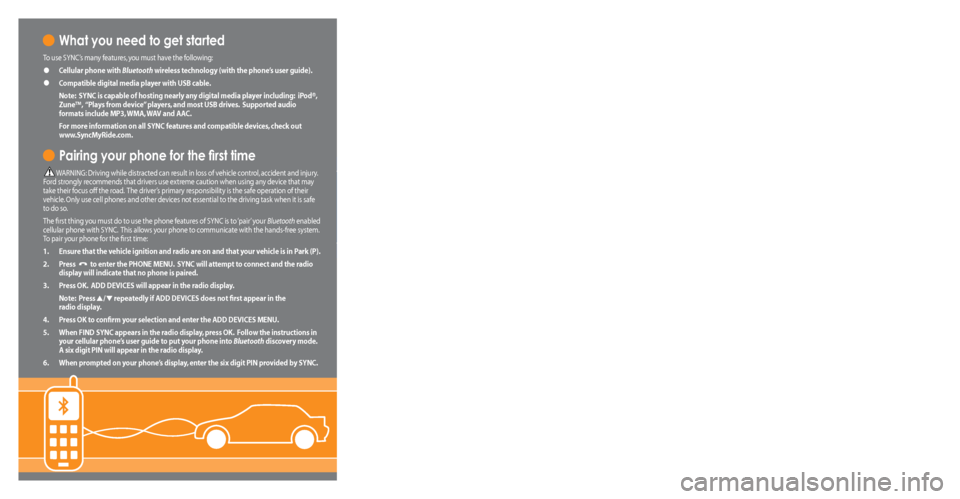
What you need to get started
To use SYNC’s many features, you must have the following:
• Cellular phone with Bluetooth wireless technology (with the phone’s user guide).
• Compatible digital media player with USB cable.
Note: SYNC is capable of hosting nearly any digital media player including: iPod®,
Zune™, “Plays from device” players, and most USB drives. Supported audio
formats include MP3, WMA, WAV and AAC.
For more information on all SYNC features and compatible devices, check out
www.SyncMyRide.com.
Pairing your phone for the first time
WARNING: Driving while distracted can result in loss of vehicle control, accident and injury.
Ford strongly recommends that drivers use extreme caution when using any device that may
take their focus off the road. The driver’s primary responsibility is the safe operation of their
vehicle. Only use cell phones and other devices not essential to the driving task when it is safe
to do so.
The first thing you must do to use the phone features of SYNC is to ‘pair’ your Bluetooth enabled
cellular phone with SYNC. This allows your phone to communicate with the hands-free system.
To pair your phone for the first time:
1. Ensure that the vehicle ignition and radio are on and that your vehicle is in Park (P).
2. Press
to enter the PHONE MENU. SYNC will attempt to connect and the radio
display will indicate that no phone is paired.
3. Press OK. ADD DEVICES will appear in the radio display.
Note: Press
/ repeatedly if ADD DEVICES does not first appear in the
radio display.
4. Press OK to confirm your selection and enter the ADD DEVICES MENU.
5. When FIND SYNC appears in the radio display, press OK. Follow the instructions in
your cellular phone’s user guide to put your phone into Bluetooth discovery mode.
A six digit PIN will appear in the radio display.
6. When prompted on your phone’s display, enter the six digit PIN provided by SYNC.
7. The radio display will read CONNECTED when the pairing process
is successful.
Congratulations! Your phone is now successfully paired to SYNC. Depending on
your phone’s capability, you may be prompted on your phone’s display or radio
display with additional options. For further information, refer to your phone’s
user guide and visit www.SyncMyRide.com.
Note: You can, at any time, press and hold
to exit phone mode and listen
to other audio sources. You can also press VOICE or and say “Help” for
more options.
Stay connected
The voice -activated, hands-free calling system means you can focus on driving without
putting everything else on hold. The system supports you with:
• Voice activated, hands-free calling: To initiate a call, press or VOICE, then say
“Phone.” When prompted, say “Call”
prompted, the desired number. When SYNC confirms the number, say “DIAL” again.
SYNC will automatically connect with the names in your mobile phone’s contact list.
To answer incoming calls, simply press
. To end a call, press and hold .
• Uninterrupted connections while entering your vehicle: In the middle of a phone call
while entering your car? No need to hang up. If your phone has been previously paired,
SYNC
will instantly connect to your Bluetooth phone and automatically transfer the call
to a hands-free environment. (The system can also transfer the call back to your phone
as you exit your vehicle.)
• Audible text messages: If your connected cell phone supports text messaging
downloads via Bluetooth wireless technology, you can use SYNC’s text messaging
feature. If you receive a text message while driving, press OK and SYNC will read it to
you out loud. The system is smart enough to translate commonly used text messaging
expressions such as “LOL” and “ :) ”. You can even reply with a list of predefined responses.
USB Voice Commands
USB Voice Commands: You can use the following commands whenever a device is connected via
the USB port. Just push the VOICE or button and SYNC will prompt you for a command:
Basic Commands
• Play all
• Play genre
• Play album
• Play artist
• Play track
• Play playlist
• Similar music
• What’s playing
Additional Commands
• Autoplay ON
• Autoplay OFF
• Connections
• Pause
• Play previous track
• Repeat ON
• Repeat OFF
• Shuffle ON
• Shuffle OFF
• Search artist
• Refine album
• Refine track
• Play
• Play next track
• Play next folder
• Play previous folder
• Search genre
• Search album
• Refine artist
106590_09a_SYNC_QRG_041608.indd 14/16/08 4:52:31 PM
Page 4 of 90
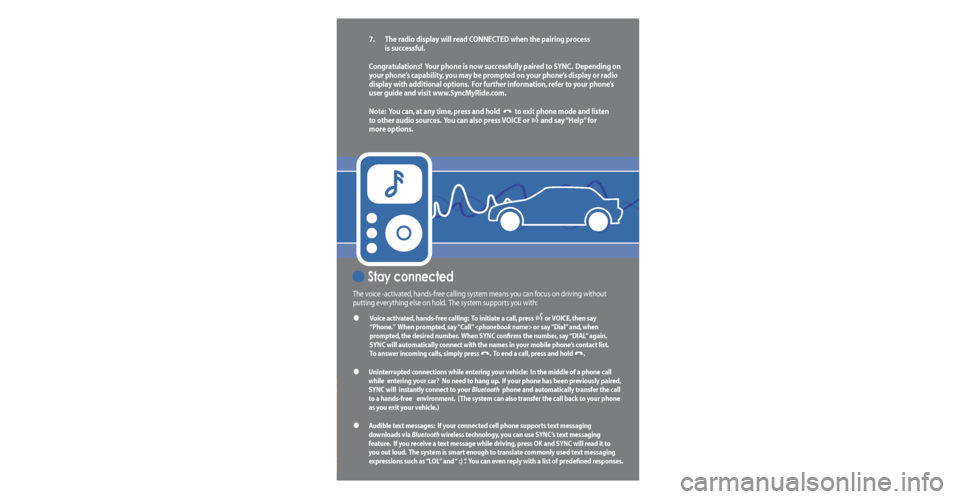
What you need to get started
To use SYNC’s many features, you must have the following:
• Cellular phone with Bluetooth wireless technology (with the phone’s user guide).
• Compatible digital media player with USB cable.
Note: SYNC is capable of hosting nearly any digital media player including: iPod®,
Zune™, “Plays from device” players, and most USB drives. Supported audio
formats include MP3, WMA, WAV and AAC.
For more information on all SYNC features and compatible devices, check out
www.SyncMyRide.com.
Pairing your phone for the first time
WARNING: Driving while distracted can result in loss of vehicle control, accident and injury.
Ford strongly recommends that drivers use extreme caution when using any device that may
take their focus off the road. The driver’s primary responsibility is the safe operation of their
vehicle. Only use cell phones and other devices not essential to the driving task when it is safe
to do so.
The first thing you must do to use the phone features of SYNC is to ‘pair’ your Bluetooth enabled
cellular phone with SYNC. This allows your phone to communicate with the hands-free system.
To pair your phone for the first time:
1. Ensure that the vehicle ignition and radio are on and that your vehicle is in Park (P).
2. Press
to enter the PHONE MENU. SYNC will attempt to connect and the radio
display will indicate that no phone is paired.
3. Press OK. ADD DEVICES will appear in the radio display.
Note: Press
/ repeatedly if ADD DEVICES does not first appear in the
radio display.
4. Press OK to confirm your selection and enter the ADD DEVICES MENU.
5. When FIND SYNC appears in the radio display, press OK. Follow the instructions in
your cellular phone’s user guide to put your phone into Bluetooth discovery mode.
A six digit PIN will appear in the radio display.
6. When prompted on your phone’s display, enter the six digit PIN provided by SYNC.
7. The radio display will read CONNECTED when the pairing process
is successful.
Congratulations! Your phone is now successfully paired to SYNC. Depending on
your phone’s capability, you may be prompted on your phone’s display or radio
display with additional options. For further information, refer to your phone’s
user guide and visit www.SyncMyRide.com.
Note: You can, at any time, press and hold
to exit phone mode and listen
to other audio sources. You can also press VOICE or and say “Help” for
more options.
Stay connected
The voice -activated, hands-free calling system means you can focus on driving without
putting everything else on hold. The system supports you with:
• Voice activated, hands-free calling: To initiate a call, press or VOICE, then say
“Phone.” When prompted, say “Call”
prompted, the desired number. When SYNC confirms the number, say “DIAL” again.
SYNC will automatically connect with the names in your mobile phone’s contact list.
To answer incoming calls, simply press
. To end a call, press and hold .
• Uninterrupted connections while entering your vehicle: In the middle of a phone call
while entering your car? No need to hang up. If your phone has been previously paired,
SYNC
will instantly connect to your Bluetooth phone and automatically transfer the call
to a hands-free environment. (The system can also transfer the call back to your phone
as you exit your vehicle.)
• Audible text messages: If your connected cell phone supports text messaging
downloads via Bluetooth wireless technology, you can use SYNC’s text messaging
feature. If you receive a text message while driving, press OK and SYNC will read it to
you out loud. The system is smart enough to translate commonly used text messaging
expressions such as “LOL” and “ :) ”. You can even reply with a list of predefined responses.
USB Voice Commands
USB Voice Commands: You can use the following commands whenever a device is connected via
the USB port. Just push the VOICE or button and SYNC will prompt you for a command:
Basic Commands
• Play all
• Play genre
• Play album
• Play artist
• Play track
• Play playlist
• Similar music
• What’s playing
Additional Commands
• Autoplay ON
• Autoplay OFF
• Connections
• Pause
• Play previous track
• Repeat ON
• Repeat OFF
• Shuffle ON
• Shuffle OFF
• Search artist
• Refine album
• Refine track
• Play
• Play next track
• Play next folder
• Play previous folder
• Search genre
• Search album
• Refine artist
106590_09a_SYNC_QRG_041608.indd 14/16/08 4:52:31 PM
Page 5 of 90
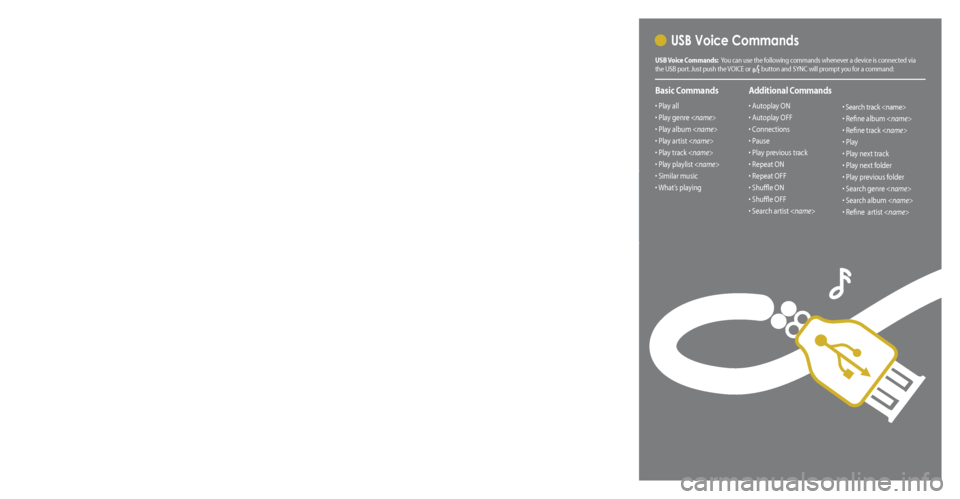
What you need to get started
To use SYNC’s many features, you must have the following:
• Cellular phone with Bluetooth wireless technology (with the phone’s user guide).
• Compatible digital media player with USB cable.
Note: SYNC is capable of hosting nearly any digital media player including: iPod®,
Zune™, “Plays from device” players, and most USB drives. Supported audio
formats include MP3, WMA, WAV and AAC.
For more information on all SYNC features and compatible devices, check out
www.SyncMyRide.com.
Pairing your phone for the first time
WARNING: Driving while distracted can result in loss of vehicle control, accident and injury.
Ford strongly recommends that drivers use extreme caution when using any device that may
take their focus off the road. The driver’s primary responsibility is the safe operation of their
vehicle. Only use cell phones and other devices not essential to the driving task when it is safe
to do so.
The first thing you must do to use the phone features of SYNC is to ‘pair’ your Bluetooth enabled
cellular phone with SYNC. This allows your phone to communicate with the hands-free system.
To pair your phone for the first time:
1. Ensure that the vehicle ignition and radio are on and that your vehicle is in Park (P).
2. Press
to enter the PHONE MENU. SYNC will attempt to connect and the radio
display will indicate that no phone is paired.
3. Press OK. ADD DEVICES will appear in the radio display.
Note: Press
/ repeatedly if ADD DEVICES does not first appear in the
radio display.
4. Press OK to confirm your selection and enter the ADD DEVICES MENU.
5. When FIND SYNC appears in the radio display, press OK. Follow the instructions in
your cellular phone’s user guide to put your phone into Bluetooth discovery mode.
A six digit PIN will appear in the radio display.
6. When prompted on your phone’s display, enter the six digit PIN provided by SYNC.
7. The radio display will read CONNECTED when the pairing process
is successful.
Congratulations! Your phone is now successfully paired to SYNC. Depending on
your phone’s capability, you may be prompted on your phone’s display or radio
display with additional options. For further information, refer to your phone’s
user guide and visit www.SyncMyRide.com.
Note: You can, at any time, press and hold
to exit phone mode and listen
to other audio sources. You can also press VOICE or and say “Help” for
more options.
Stay connected
The voice -activated, hands-free calling system means you can focus on driving without
putting everything else on hold. The system supports you with:
• Voice activated, hands-free calling: To initiate a call, press or VOICE, then say
“Phone.” When prompted, say “Call”
prompted, the desired number. When SYNC confirms the number, say “DIAL” again.
SYNC will automatically connect with the names in your mobile phone’s contact list.
To answer incoming calls, simply press
. To end a call, press and hold .
• Uninterrupted connections while entering your vehicle: In the middle of a phone call
while entering your car? No need to hang up. If your phone has been previously paired,
SYNC
will instantly connect to your Bluetooth phone and automatically transfer the call
to a hands-free environment. (The system can also transfer the call back to your phone
as you exit your vehicle.)
• Audible text messages: If your connected cell phone supports text messaging
downloads via Bluetooth wireless technology, you can use SYNC’s text messaging
feature. If you receive a text message while driving, press OK and SYNC will read it to
you out loud. The system is smart enough to translate commonly used text messaging
expressions such as “LOL” and “ :) ”. You can even reply with a list of predefined responses.
USB Voice Commands
USB Voice Commands: You can use the following commands whenever a device is connected via
the USB port. Just push the VOICE or button and SYNC will prompt you for a command:
Basic Commands
• Play all
• Play genre
• Play album
• Play artist
• Play track
• Play playlist
• Similar music
• What’s playing
Additional Commands
• Autoplay ON
• Autoplay OFF
• Connections
• Pause
• Play previous track
• Repeat ON
• Repeat OFF
• Shuffle ON
• Shuffle OFF
• Search artist
• Refine album
• Refine track
• Play
• Play next track
• Play next folder
• Play previous folder
• Search genre
• Search album
• Refine artist
106590_09a_SYNC_QRG_041608.indd 14/16/08 4:52:31 PM
Page 6 of 90
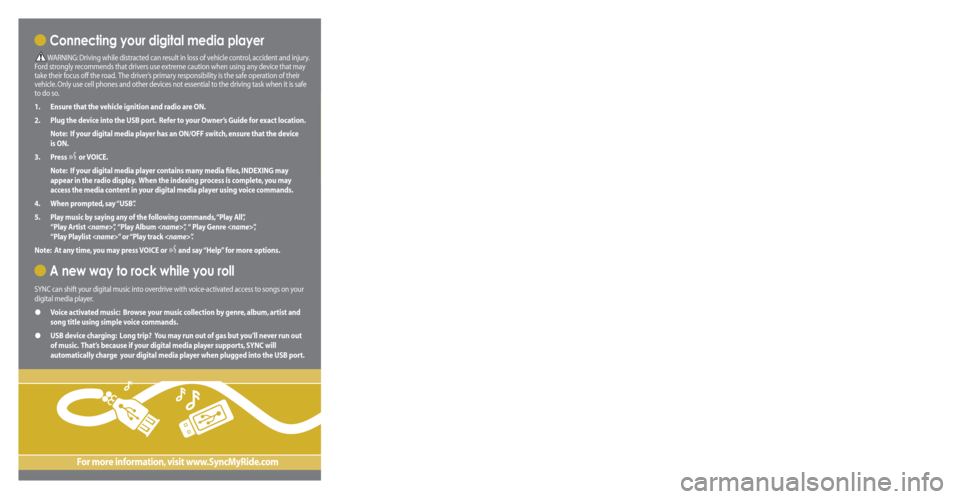
Get ready for an intelligent conversation with your car.
The last time you stepped out without your cell phone or digital media player, did you feel
out of sync with the world? We don’t blame you. Our personal devices have become
indispensable extensions of our lives.
Ford ingenuity now brings you a better, more sensible way to remain connected to your
world while behind the wheel. Introducing SYNC - Powered by Microsoft®. SYNC offers voice
activated calling and voice activated music selection while allowing you to maintain your
focus on the road.
SYNC Features
• Send and receive hands-free calls
• Play your digital music through voice activated commands
• Use voice recognition to access your cell phone’s contact list
• Transfer an active phone conversation to a hands-free environment
• Play music stored on your digital media player
• Use your device while charging through the USB port
• Listen to music streaming from your Bluetooth® enabled phone
• Advanced voice recognition system fluent in English, French and Spanish
Congratulations on the purchase of your new
vehicle equipped with SYNC.
www.SyncMyRide.com
Exclusively available on Ford, Mercury and Lincoln vehicles.
Connecting your digital media player
WARNING: Driving while distracted can result in loss of vehicle control, accident and injury.
Ford strongly recommends that drivers use extreme caution when using any device that may
take their focus off the road. The driver’s primary responsibility is the safe operation of their
vehicle. Only use cell phones and other devices not essential to the driving task when it is safe
to do so.
1.
Ensure that the vehicle ignition and radio are ON.
2.
Plug the device into the USB port. Refer to your Owner’s Guide for exact location.
Note: If your digital media player has an ON/OFF switch, ensure that the device
is ON.
3.
Press
or VOICE.
Note: If your digital media player contains many media files, INDEXING may
appear in the radio display. When the indexing process is complete, you may
access the media content in your digital media player using voice commands.
4.
When prompted, say “USB”.
5 .
Play music by saying any of the following commands, “Play All”,
“Play Artist
“Play Playlist
Note: At any time, you may press VOICE or
and say “Help” for more options.
A new way to rock while you roll
SYNC can shift your digital music into overdrive with voice-activated access to songs on your
digital media player.
• Voice activated music: Browse your music collection by genre, album, artist and
song title using simple voice commands.
• USB device charging: Long trip? You may run out of gas but you’ll never run out
of music. That’s because if your digital media player supports, SYNC will
automatically charge your digital media player when plugged into the USB port.
For more information, visit www.SyncMyRide.com
Mobile Phone Voice Commands
Mobile Phone Voice Commands: You can use any of the following commands whenever SYNC is in
phone mode:
Basic Commands
• Call
•
Dial
(then follow dialog with
SYNC to speak a number)
• Call history inc oming
• Call history outgoing
• Call history missed
• Go to privacy
Additional Commands
• Call
OR mobile
•
Call
OR in office
• Phoneb ook
•
Phonebook < name>
at home
•
Phonebook
on mobile •
Phonebook
at work OR in office
•
Phonebook
on other
• Connections
• Menu
• Join
• Hold
HELPFUL HINT: When using voice commands, remember SYNC is expecting to hear exactly
what is listed in your phonebook or music device.
For the latest information on features and device compatibility, refer to SyncMyRide.com.
Phone Settings & Bluetooth Commands
Mobile Phone Settings “Additional Commands” Voice Commands: When in phone mode, you
can press the VOICE or button and say ”Menu“ to use the following commands:
• (Phone) settings
(message) notification ON
•
(Phone) settings
(message) notification OFF
• (Phone) connections
• Phone name • Signal
•
(Phone) settings (set)
phone ringer
•
(Phone) settings (set)
ringer one
•
(Phone) settings (set)
ringer two •
(Phone) settings (set)
ringer three
• Text message inbox
•
(Phone) settings (set)
ringer OFF
HELPFUL HINT: The words in parentheses ( ) here are optional, the system understands the
command with or without them.
Bluetooth Audio Voice Commands: You can use the following commands whenever music is being
provided from your mobile phone via Bluetooth streaming audio:
• Pause
• Connections • Play previous track
• Play• Play next track
© Copyright August 2008 by Ford Motor Company. Specifications and descriptions contained within are based upon current information available at the time of release.
106590_09a_SYNC_QRG_041608.indd 24/16/08 4:52:33 PM
Page 7 of 90
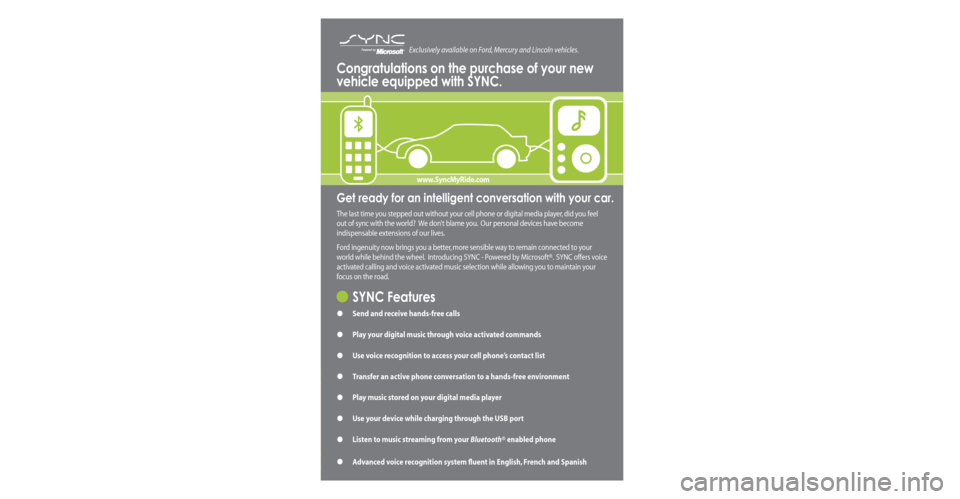
Get ready for an intelligent conversation with your car.
The last time you stepped out without your cell phone or digital media player, did you feel
out of sync with the world? We don’t blame you. Our personal devices have become
indispensable extensions of our lives.
Ford ingenuity now brings you a better, more sensible way to remain connected to your
world while behind the wheel. Introducing SYNC - Powered by Microsoft®. SYNC offers voice
activated calling and voice activated music selection while allowing you to maintain your
focus on the road.
SYNC Features
• Send and receive hands-free calls
• Play your digital music through voice activated commands
• Use voice recognition to access your cell phone’s contact list
• Transfer an active phone conversation to a hands-free environment
• Play music stored on your digital media player
• Use your device while charging through the USB port
• Listen to music streaming from your Bluetooth® enabled phone
• Advanced voice recognition system fluent in English, French and Spanish
Congratulations on the purchase of your new
vehicle equipped with SYNC.
www.SyncMyRide.com
Exclusively available on Ford, Mercury and Lincoln vehicles. Connecting your digital media player
WARNING: Driving while distracted can result in loss of vehicle control, accident and injury.
Ford strongly recommends that drivers use extreme caution when using any device that may
take their focus off the road. The driver’s primary responsibility is the safe operation of their
vehicle. Only use cell phones and other devices not essential to the driving task when it is safe
to do so.
1. Ensure that the vehicle ignition and radio are ON.
2. Plug the device into the USB port. Refer to your Owner’s Guide for exact location.
Note: If your digital media player has an ON/OFF switch, ensure that the device
is ON.
3. Press
or VOICE.
Note: If your digital media player contains many media files, INDEXING may
appear in the radio display. When the indexing process is complete, you may
access the media content in your digital media player using voice commands.
4. When prompted, say “USB”.
5 .
Play music by saying any of the following commands, “Play All”,
“Play Artist
“Play Playlist
Note: At any time, you may press VOICE or and say “Help” for more options.
A new way to rock while you roll
SYNC can shift your digital music into overdrive with voice-activated access to songs on your
digital media player.
• Voice activated music: Browse your music collection by genre, album, artist and
song title using simple voice commands.
• USB device charging: Long trip? You may run out of gas but you’ll never run out
of music. That’s because if your digital media player supports, SYNC will
automatically charge your digital media player when plugged into the USB port.
For more information, visit www.SyncMyRide.com
Mobile Phone Voice Commands
Mobile Phone Voice Commands: You can use any of the following commands whenever SYNC is in
phone mode:
Basic Commands
• Call
• Dial
(then follow dialog with
SYNC to speak a number)
• Call history inc oming
• Call history outgoing
• Call history missed
• Go to privacy
Additional Commands
• Call
OR mobile
• Call
OR in office
• Phoneb ook
• Phonebook < name>
at home
• Phonebook
on mobile •
Phonebook
at work OR in office
• Phonebook
on other
• Connections
• Menu
• Join
• Hold
HELPFUL HINT: When using voice commands, remember SYNC is expecting to hear exactly
what is listed in your phonebook or music device.
For the latest information on features and device compatibility, refer to SyncMyRide.com.
Phone Settings & Bluetooth Commands
Mobile Phone Settings “Additional Commands” Voice Commands: When in phone mode, you
can press the VOICE or button and say ”Menu“ to use the following commands:
• (Phone) settings
(message) notification ON
• (Phone) settings
(message) notification OFF
• (Phone) connections
• Phone name • Signal
•
(Phone) settings (set)
phone ringer
• (Phone) settings (set)
ringer one
• (Phone) settings (set)
ringer two •
(Phone) settings (set)
ringer three
• Text message inbox
• (Phone) settings (set)
ringer OFF
HELPFUL HINT: The words in parentheses ( ) here are optional, the system understands the
command with or without them.
Bluetooth Audio Voice Commands: You can use the following commands whenever music is being
provided from your mobile phone via Bluetooth streaming audio:
• Pause
• Connections • Play previous track
• Play• Play next track
© Copyright August 2008 by Ford Motor Company. Specifications and descriptions contained within are based upon current information available at the time of release.
106590_09a_SYNC_QRG_041608.indd 24/16/08 4:52:33 PM
Page 8 of 90
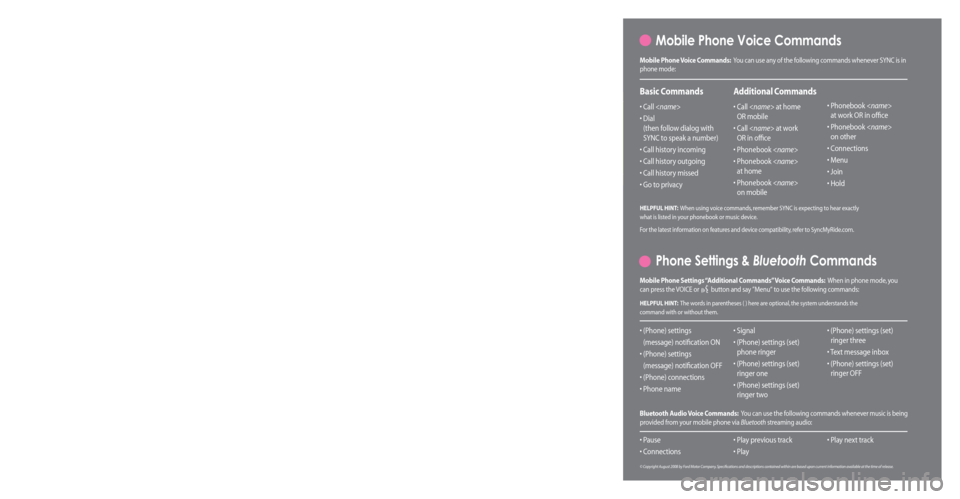
Get ready for an intelligent conversation with your car.
The last time you stepped out without your cell phone or digital media player, did you feel
out of sync with the world? We don’t blame you. Our personal devices have become
indispensable extensions of our lives.
Ford ingenuity now brings you a better, more sensible way to remain connected to your
world while behind the wheel. Introducing SYNC - Powered by Microsoft®. SYNC offers voice
activated calling and voice activated music selection while allowing you to maintain your
focus on the road.
SYNC Features
• Send and receive hands-free calls
• Play your digital music through voice activated commands
• Use voice recognition to access your cell phone’s contact list
• Transfer an active phone conversation to a hands-free environment
• Play music stored on your digital media player
• Use your device while charging through the USB port
• Listen to music streaming from your Bluetooth® enabled phone
• Advanced voice recognition system fluent in English, French and Spanish
Congratulations on the purchase of your new
vehicle equipped with SYNC.
www.SyncMyRide.com
Exclusively available on Ford, Mercury and Lincoln vehicles. Connecting your digital media player
WARNING: Driving while distracted can result in loss of vehicle control, accident and injury.
Ford strongly recommends that drivers use extreme caution when using any device that may
take their focus off the road. The driver’s primary responsibility is the safe operation of their
vehicle. Only use cell phones and other devices not essential to the driving task when it is safe
to do so.
1. Ensure that the vehicle ignition and radio are ON.
2. Plug the device into the USB port. Refer to your Owner’s Guide for exact location.
Note: If your digital media player has an ON/OFF switch, ensure that the device
is ON.
3. Press
or VOICE.
Note: If your digital media player contains many media files, INDEXING may
appear in the radio display. When the indexing process is complete, you may
access the media content in your digital media player using voice commands.
4. When prompted, say “USB”.
5 .
Play music by saying any of the following commands, “Play All”,
“Play Artist
“Play Playlist
Note: At any time, you may press VOICE or and say “Help” for more options.
A new way to rock while you roll
SYNC can shift your digital music into overdrive with voice-activated access to songs on your
digital media player.
• Voice activated music: Browse your music collection by genre, album, artist and
song title using simple voice commands.
• USB device charging: Long trip? You may run out of gas but you’ll never run out
of music. That’s because if your digital media player supports, SYNC will
automatically charge your digital media player when plugged into the USB port.
For more information, visit www.SyncMyRide.com
Mobile Phone Voice Commands
Mobile Phone Voice Commands: You can use any of the following commands whenever SYNC is in
phone mode:
Basic Commands
• Call
• Dial
(then follow dialog with
SYNC to speak a number)
• Call history inc oming
• Call history outgoing
• Call history missed
• Go to privacy
Additional Commands
• Call
OR mobile
• Call
OR in office
• Phoneb ook
• Phonebook < name>
at home
• Phonebook
on mobile •
Phonebook
at work OR in office
• Phonebook
on other
• Connections
• Menu
• Join
• Hold
HELPFUL HINT: When using voice commands, remember SYNC is expecting to hear exactly
what is listed in your phonebook or music device.
For the latest information on features and device compatibility, refer to SyncMyRide.com.
Phone Settings & Bluetooth Commands
Mobile Phone Settings “Additional Commands” Voice Commands: When in phone mode, you
can press the VOICE or button and say ”Menu“ to use the following commands:
• (Phone) settings
(message) notification ON
• (Phone) settings
(message) notification OFF
• (Phone) connections
• Phone name • Signal
•
(Phone) settings (set)
phone ringer
• (Phone) settings (set)
ringer one
• (Phone) settings (set)
ringer two •
(Phone) settings (set)
ringer three
• Text message inbox
• (Phone) settings (set)
ringer OFF
HELPFUL HINT: The words in parentheses ( ) here are optional, the system understands the
command with or without them.
Bluetooth Audio Voice Commands: You can use the following commands whenever music is being
provided from your mobile phone via Bluetooth streaming audio:
• Pause
• Connections • Play previous track
• Play• Play next track
© Copyright August 2008 by Ford Motor Company. Specifications and descriptions contained within are based upon current information available at the time of release.
106590_09a_SYNC_QRG_041608.indd 24/16/08 4:52:33 PM
Page 10 of 90
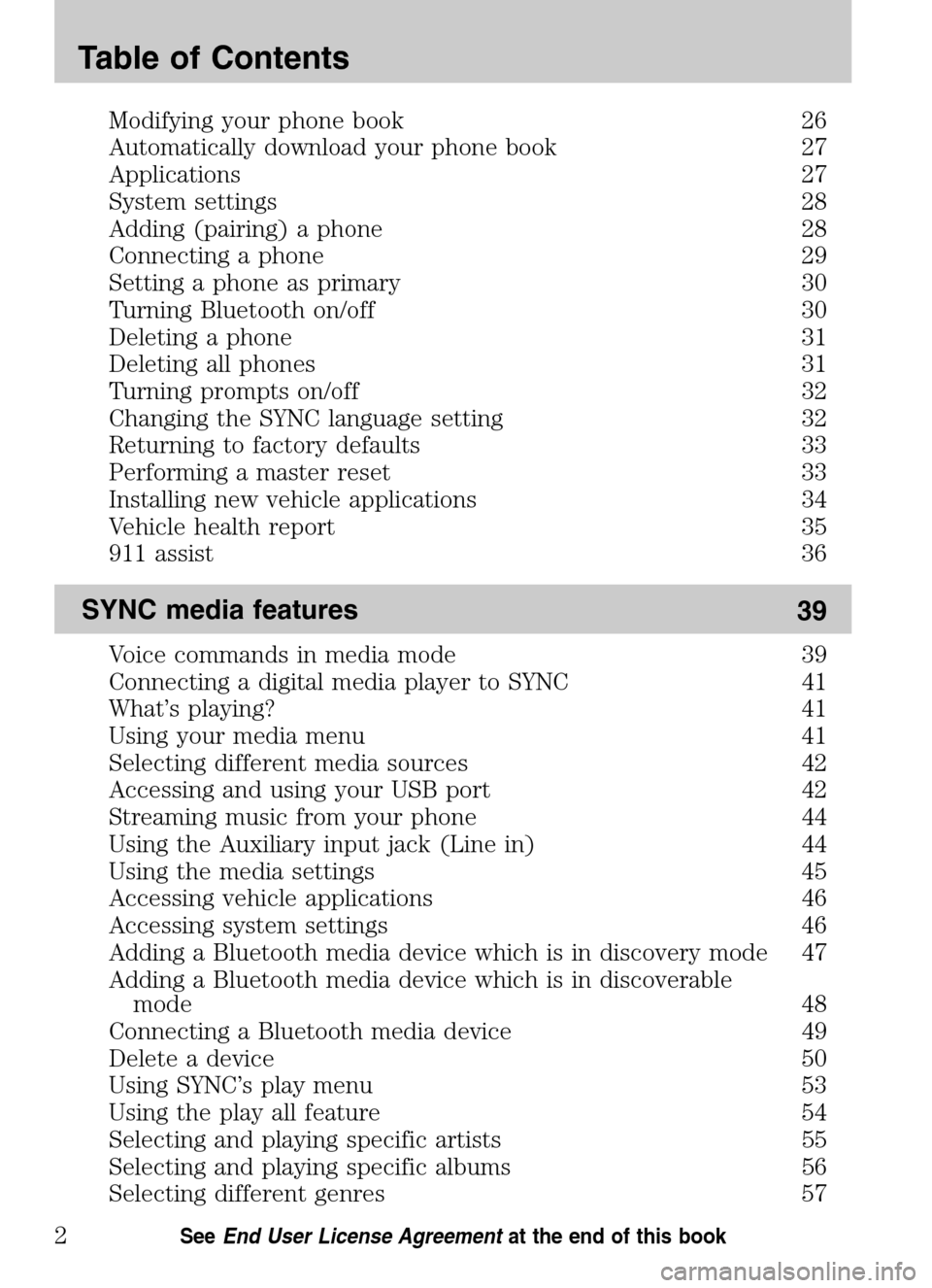
Modifying your phone book 26
Automatically download your phone book 27
Applications 27
System settings 28
Adding (pairing) a phone 28
Connecting a phone 29
Setting a phone as primary 30
Turning Bluetooth on/off 30
Deleting a phone 31
Deleting all phones 31
Turning prompts on/off 32
Changing the SYNC language setting 32
Returning to factory defaults 33
Performing a master reset 33
Installing new vehicle applications 34
Vehicle health report 35
911 assist 36
SYNC media features 39
Voice commands in media mode 39
Connecting a digital media player to SYNC 41
What’s playing? 41
Using your media menu 41
Selecting different media sources 42
Accessing and using your USB port 42
Streaming music from your phone 44
Using the Auxiliary input jack (Line in) 44
Using the media settings 45
Accessing vehicle applications 46
Accessing system settings 46
Adding a Bluetooth media device which is in discovery mode 47
Adding a Bluetooth media device which is in discoverable
mode 48
Connecting a Bluetooth media device 49
Delete a device 50
Using SYNC’s play menu 53
Using the play all feature 54
Selecting and playing specific artists 55
Selecting and playing specific albums 56
Selecting different genres 57
Table of Contents
2See End User License Agreement at the end of this book
2009 SYNC/MGM(mgm)
Supplement
USA (fus)
Page 16 of 90
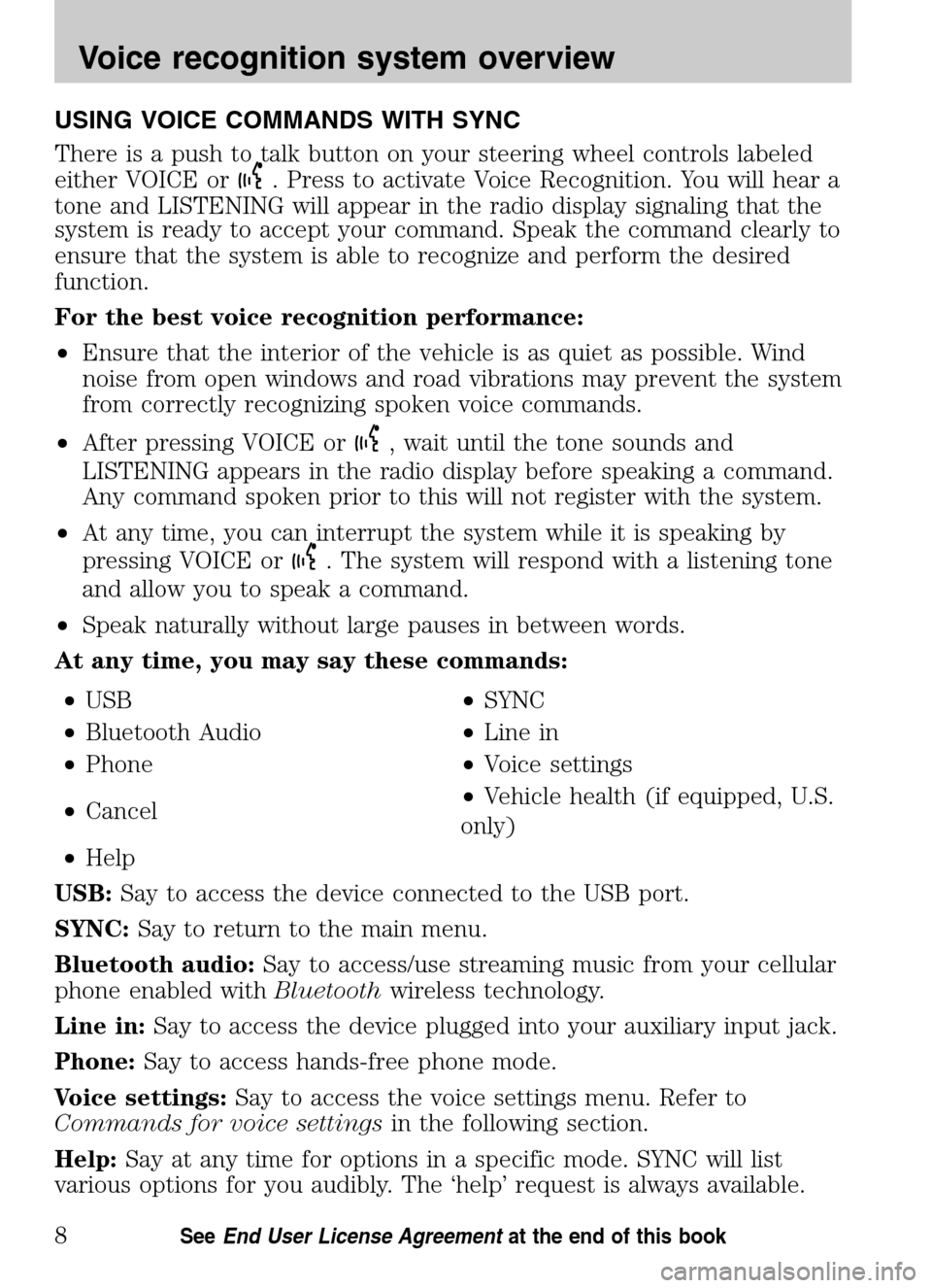
USING VOICE COMMANDS WITH SYNC
There is a push to talk button on your steering wheel controls labeled
either VOICE or
. Press to activate Voice Recognition. You will hear a
tone and LISTENING will appear in the radio display signaling that the
system is ready to accept your command. Speak the command clearly to
ensure that the system is able to recognize and perform the desired
function.
For the best voice recognition performance:
• Ensure that the interior of the vehicle is as quiet as possible. Wind
noise from open windows and road vibrations may prevent the system
from correctly recognizing spoken voice commands.
• After pressing VOICE or
, wait until the tone sounds and
LISTENING appears in the radio display before speaking a command.
Any command spoken prior to this will not register with the system.
• At any time, you can interrupt the system while it is speaking by
pressing VOICE or
. The system will respond with a listening tone
and allow you to speak a command.
• Speak naturally without large pauses in between words.
At any time, you may say these commands:
• USB •SYNC
• Bluetooth Audio •Line in
• Phone •Voice settings
• Cancel •
Vehicle health (if equipped, U.S.
only)
• Help
USB: Say to access the device connected to the USB port.
SYNC: Say to return to the main menu.
Bluetooth audio: Say to access/use streaming music from your cellular
phone enabled with Bluetoothwireless technology.
Line in: Say to access the device plugged into your auxiliary input jack.
Phone: Say to access hands-free phone mode.
Voice settings: Say to access the voice settings menu. Refer to
Commands for voice settings in the following section.
Help: Say at any time for options in a specific mode. SYNC will list
various options for you audibly. The ‘help’ request is always available.
2009 SYNC/MGM (mgm)
Supplement
USA (fus)
Voice recognition system overview
8SeeEnd User License Agreement at the end of this book
Page 42 of 90
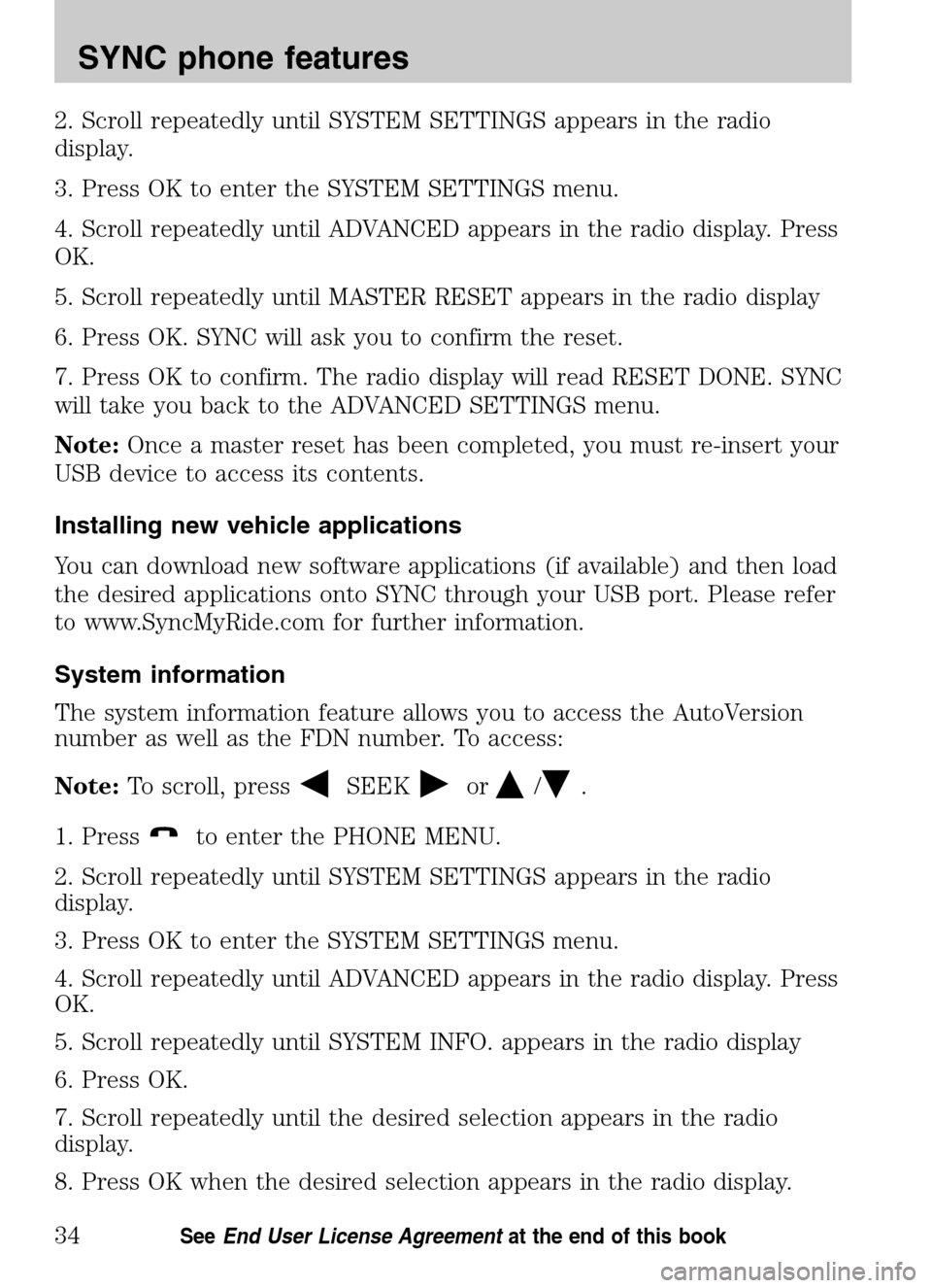
2. Scroll repeatedly until SYSTEM SETTINGS appears in the radio
display.
3. Press OK to enter the SYSTEM SETTINGS menu.
4. Scroll repeatedly until ADVANCED appears in the radio display. Press
OK.
5. Scroll repeatedly until MASTER RESET appears in the radio display
6. Press OK. SYNC will ask you to confirm the reset.
7. Press OK to confirm. The radio display will read RESET DONE. SYNC
will take you back to the ADVANCED SETTINGS menu.
Note: Once a master reset has been completed, you must re-insert your
USB device to access its contents.
Installing new vehicle applications
You can download new software applications (if available) and then load
the desired applications onto SYNC through your USB port. Please refer
to www.SyncMyRide.com for further information.
System information
The system information feature allows you to access the AutoVersion
number as well as the FDN number. To access:
Note: To scroll, press
SEEKor/.
1. Press
to enter the PHONE MENU.
2. Scroll repeatedly until SYSTEM SETTINGS appears in the radio
display.
3. Press OK to enter the SYSTEM SETTINGS menu.
4. Scroll repeatedly until ADVANCED appears in the radio display. Press
OK.
5. Scroll repeatedly until SYSTEM INFO. appears in the radio display
6. Press OK.
7. Scroll repeatedly until the desired selection appears in the radio
display.
8. Press OK when the desired selection appears in the radio display.
2009 SYNC/MGM (mgm)
Supplement
USA (fus)
SYNC phone features
34SeeEnd User License Agreement at the end of this book
Page 47 of 90

VOICE COMMANDS IN MEDIA MODE
WARNING:Driving while distracted can result in loss of vehicle
control, accident and injury. Ford strongly recommends that
drivers use extreme caution when using cell phones, even with voice
commands. The driver’s primary responsibility is the safe operation of
their vehicle. Only use media and other devices not essential to the
driving task when it is safe to do so.
Voice commands when using the USB port
When using the USB port, you may say any of the following
commands: • Play all •Play
• Pause •What’s playing?
• Connections •Play next track
• Play previous track •Play next folder
2
• Similar music •Play previous folder2
• Autoplay on •Autoplay off
• Repeat off •Repeat on
• Shuffle on •Shuffle off
• Play genre
1•Play playlist
• Play album
• Play track
• Search genre
• Search album
• Refine artist
1
Voice commands are not available until indexing is complete.2Voice commands only available in folder mode. For more information,
refer to Exploring the USB device later in this chapter.
Note: In the above possible commands, “
that it could be the name of any desired group, artist, etc.
Autoplay: With this feature ON, SYNC allows you to listen to music
which has already been randomly indexed during the indexing process.
With this feature OFF, SYNC will not begin to play any of your music
until all media has all been indexed.
Note: The larger the number of songs the system has to index, the
longer indexing will take. Indexing times can vary from device to device.
2009 SYNC/MGM (mgm)
Supplement
USA (fus)
SYNC media features
39SeeEnd User License Agreement at the end of this book